Insta360 GOの写真撮影、動画撮影方法や各設定方法、操作の仕方、編集方法や仕様や機能などをまとめたメモ。

Insta360 GOの設定、操作方法、編集、機能
参考:Insta360 ONE Rの設定、操作方法、編集、機能などのメモ
Insta360 GOの仕様
Insta360 GOのカメラと充電ケースの仕様。
カメラの仕様
- カメラ重量:18.3g
- カメラサイズ:49.4mm×21.4mm×14.85mm
- レンズ:F2.1
- イメージセンサー:1/2.74インチ
- 焦点距離:50cm
- 手ブレ補正:FlowState (6軸ジャイロスコープ)
カメラ本体のストレージの仕様
- 容量:8GB(空き容量6.6GB)
- 静止画:約3,600枚(1.8MB/1枚)
- 動画:約22分(300MB/1分)
カメラのインジケーターと状態
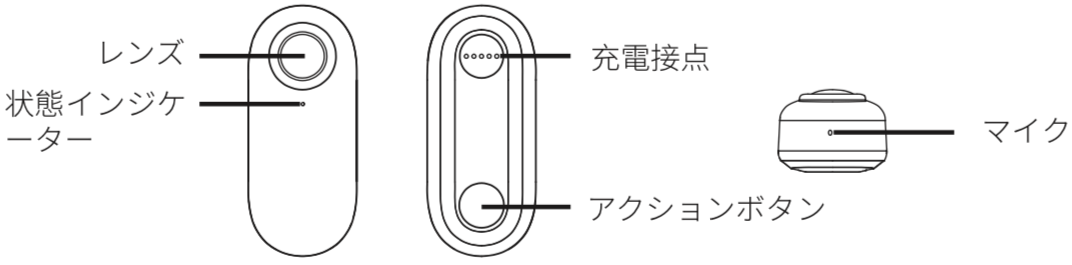
| 状態インジケーター | カメラの状態 |
|---|---|
| 白色 | 作動状態(非充電) |
| 赤色 | 充電中(カメラの電源オフ時) |
| 消灯 | 充電完了(カメラの電源オフ時) |
| 青色インジケーターが高速で3回点滅 | 空き容量不足 |
| 青色インジケーターがゆっくりと点滅 | ファームウェア更新中 |
| 赤色インジケーターが 3 回点滅 | バッテリー残量低下 |
| 黄色で高速に 3 回点滅し、同時に振動 | GOの温度が上限に達しています |
充電ケースの仕様
- 充電ケース重量:43.3g
- 充電ケースサイズ:50.46mm×59.76mm×25.5mm
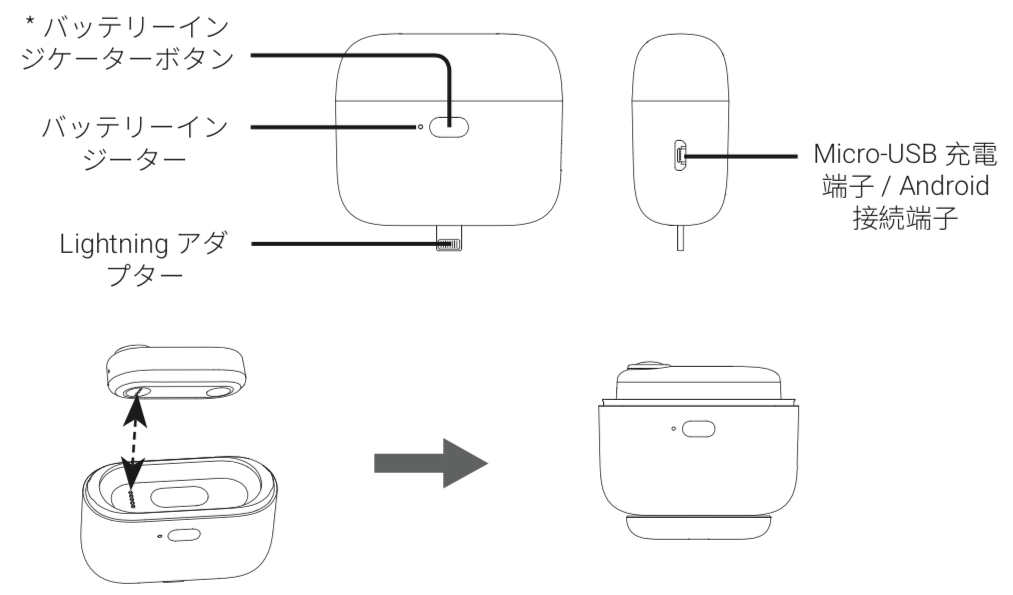
充電ケースのインジケーターと状態
| バッテリーインジケーターの色 | 充電ケースのバッテリー残量 |
|---|---|
| 緑色 | バッテリー残量 80%以上 |
| 黄色 | バッテリー残量 20%以上 80%未満 |
| 赤色 | バッテリー残量 20%未満 |
Insta360 GOの撮影モードの操作方法
Insta360 GOは、通常の動画だけでなく、写真、タイムラプス、ハイパーラプス、スローモーション撮影などの機能があります。
接続したスマートフォンから操作することも、カメラ本体のアクションボタンを押すことでも操作できます。
●通常録画
標準:15秒、30秒、60秒の撮影で、5分(FPVモード)
FPVとは「First Person View」の略で、「一人称視点」。Insta360 GOのドローンでの撮影モードのこと。
●ハイパーラプス
0.2秒間隔
撮影:5fps/再生:30fps
手振れ補正あり
歩きながら撮影に向いてる
●タイムラプス
撮影間隔:20秒 1/15fps~30fps
撮影時間:1時間
手振れ補正なし
固定して撮影【景色の移り変わり)
●インターバル撮影
通常録画を一定間隔で繰り返し撮影(Vlogなど)
撮影間隔を調整でき、最大7日間の撮影ができる。
撮影モードのアクションボタン操作
| アクションボタン | 撮影モード |
|---|---|
| 電源オフで長押し | スタンバイモード |
| 電源オフで1回押す | 30秒間の通常録画 |
| スタンバイモードで1回押す | 1枚の写真撮影 |
| スタンバイモードで2回押す | ハイパーラプス撮影 |
| スタンバイモードで3回押す | 15秒のスローモーション撮影 |
Insta360 GOの録画時間を5分にするFPVモード
FPVモードのFPVとは「First Person View」の頭文字をとったもので、「一人称視点の映像」という意味だそうです。一般的にはドローンの映像をFPVモードと呼んでいます。
つまりInsta360 GOをドローンに付けて録画する時に、1分間じゃ短いので5分間で録画ができるモードです。
FPVモードの設定方法
1.GOを充電ケースに入れ、スマートフォンに接続します。
2.GOアプリを開き、設定 >> カメラの設定 >> ボタン設定 を選択しクイック撮影モードをオフにします。
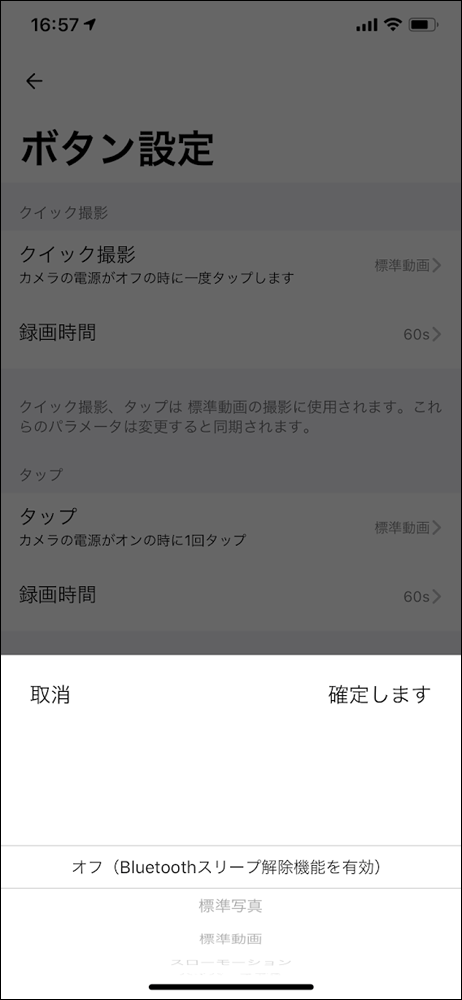
4.FPVモードを割り振りたいボタンタップ回数(タップ / 2回タップ / 3回タップ)を選択し撮影モードを「標準動画」、録画時間を「5分(FPVモード)」に設定します。
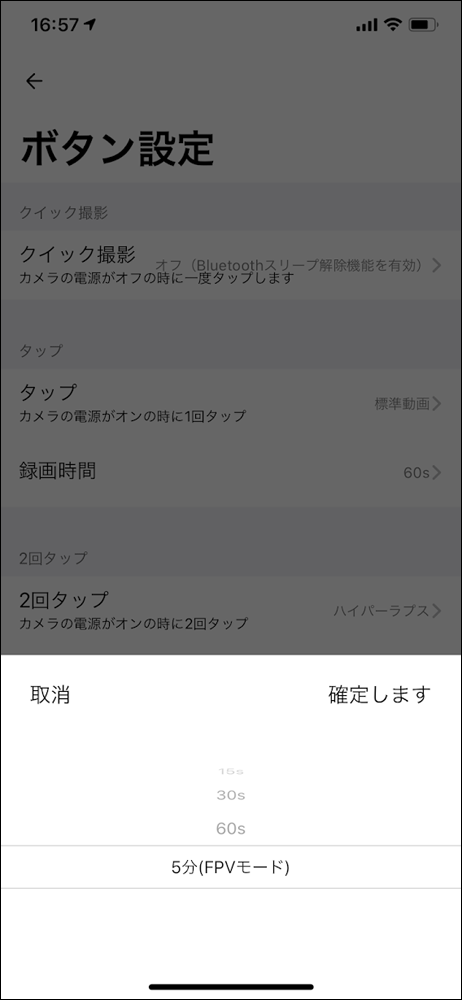
※FPVモードで撮影する場合、本体が高温になることがあるので風通しの良い場所で使用してください。
スマートフォンでBluetooth制御を行っている場合、FPVモードでの録画を開始できません。アプリの設定画面で、クイック撮影モードをオフにしてください。オンにしたままの場合、GOがFPVモードを自動的に解除します。
insta360 GOの写真の仕様
insta360 GOの写真の解像度、フォーマットなど
| タイマー撮影 | 可 |
| 写真解像度(オリジナル) | 3040×3040 |
| 写真解像度(エクスポート1:1) | 2560×2560 |
| 写真解像度(エクスポート16:9) | 2560×1440 |
| 写真解像度(エクスポート9:16) | 1440×2560 |
| 画像フォーマット(オリジナル) | insp |
| 画像フォーマット(エクスポート) | jpg |
| HDR | 不可 |
| RAW | 不可 |
| GPS情報 | 無し |
Insta360 GOの動画の仕様
Insta360 GOの動画の解像度・ビットレート
●通常の動画の解像度・ビットレート
- オリジナル動画:2720*2720@25fps 40Mbps
- エクスポート動画:1080P@25fps 30Mbps
●インターバル撮影の解像度・ビットレート
- オリジナル動画:2720*2720@25fps 40Mbps
- エクスポート動画:1080P@25fps 30Mbps
●タイムラプスの解像度・ビットレート
- オリジナル動画:3040*3040@30fps 40Mbps
- エクスポート動画:1080P@30fps 30Mbps
●ハイパーラプスの解像度・ビットレート
- オリジナル動画:2720*2720@30fps 40Mbps
- エクスポート動画:1080P@30fps 30Mbps
●スローモーションの解像度・ビットレート
- オリジナル動画:1600*900@100fps 40Mbps
- エクスポート動画:1600*900P@25fps 30Mbps
Insta360 GOの動画の仕様
| 動画フォーマット(オリジナル) | insv |
| 動画フォーマット(エクスポート) | mp4 |
| HDR | 不可 |
| Log | 不可 |
| GPS情報 | 無し |
| ビットレート(オリジナル) | 40Mbps |
| ビットレート(エクスポート) | 30Mbps |
| 録画時間(通常撮影) | 15秒/30秒/1分 |
| 録画時間(インターバル撮影) | |
| 録画時間(スローモーション撮影) | |
| 録画時間(ハイパーラプス) | 最長30分録画を5分で再生(6倍速) |
Insta360 GOのアップデート
ファームウェアのアップデート
ファームウェアのアップデート方法には、アプリ経由のアップデートとPC経由のアップデートの2種類があります。
アプリでのファームウェアのアップデート手順
- Insta360 GOを充電ケースに入れ、スマートフォンに接続します。その状態でスマートフォンでInsta360 GOアプリを開きます。(アップデートがあると、アプリからアップデート通知が届きます)
- 画面上の指示に従って、Insta360 GOのファームウェアをダウンロードしてアップデートします。アップデート中はインジケーターが青く点滅し、アップデートが完了するとGOが自動的に再起動します。
- アプリに接続することで、最新のファームウェアバージョンが確認できます。
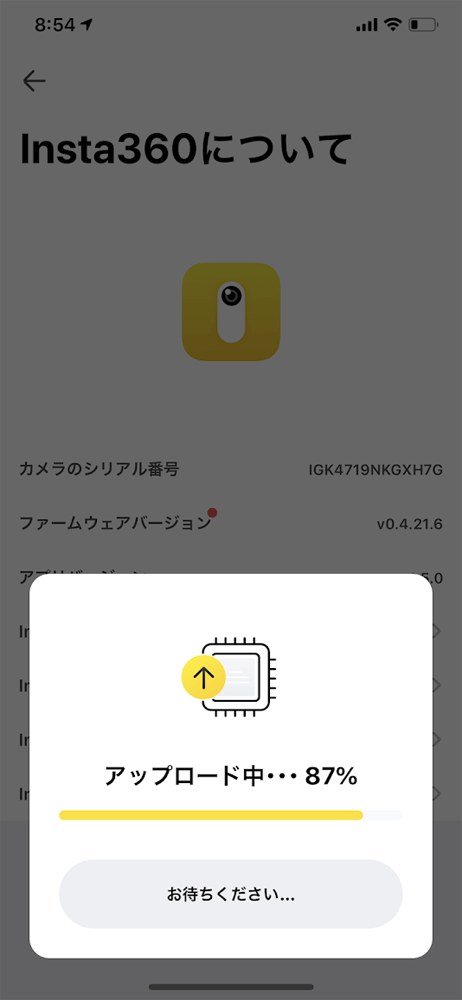
※ファームウェアのアップデートには、少なくとも15%以上のバッテリー残量が必要です。Bluetooth経由でのアップデートはできません。
Insta360 GOの付属品

Insta360 GO + 充電ケース
取扱説明書
microUSB - USB Type C変換ケーブル
磁気ストラップ
簡易クリップ
クリップパッド
吸着パッド
ピボットスタンダード + ピボットスタンダードベース
充電ケーブル
Insta360 GOを使ってみた感想
Insta360 GOは、指先ほどの大きさ、重さ18.3gなのに、防水&手ブレ補正つきのアクションカメラです。
FlowState手ブレ補正はかなり強力なので、撮影時に少々動いていてもブレの無い映像が撮影できるのがいいですね。
スマートフォンでもタイムラプスやスローモーション撮影などもできますが、ここまで手振れ補正が効いた超広角の映像は撮影できません。
これはInsta360 GOのハイパーラプスで撮影した動画です。
360度画像(写真・動画)をWordPressに埋め込む方法
Insta360 GOはとても小さいので、いつもカバンに入れておいて気に入ったシーンがあれば、Vlogがわりに撮影するといった使い方をしています。
ペンダント型マグネットで胸に付けてハンズフリーで撮影もできるので、ちょっと変わった視点の動画も撮影できて面白いですよ。
数か月間使ってみて良かった点と良くなかった点をまとめてみました。
●良かった点
小さくて軽いので持ち運びが楽チン
服や帽子などに付けられる
画かくやピントなど設定必要なし
動画撮影時間が15、30、60秒なので、それに合わせたコンテンツを考えられる。ライフログなど、毎日の1シーンを切り取って記録するなどに使える。
●良くない点
画像の確認ができない。本体&アプリとも。
撮影できているのかが確認できない。
ボタン操作やインジケータの状態を覚える必要がある。
Insta360 GOは、撮影した映像をその場で確認するのができません。確認するにはスマートホンに接続してから再生する必要があります。
何度か撮影する練習をして、映像を見なくても被写体の大きさや画角など、大よその映り具合が分かるようにしておいた方がいいでしょう。
慣れてくると、カメラを向ける方向や角度、被写体にどの程度まで近づけばいいかなどが直感的に分かるようになって、より使いやすくなりますよ。

